سفينة فضائية أًُُمّ الإنسان
يعتبر اختيار الشاشة مناسباً لتحديد سفينة الفضاء الأم للإنسان، ويظهر الاختيار المناسب لرائعة الفضاء بالصورة، حيث يتم تحديثها يومياً من الأماكن الرائعة حول العالم كما يظهر أيضاً نصائح وحيل حول استخدام سفينة الألعاب المجانية التراثية.
| صورة | ديها من آخر الصور أو اختيار التصفح (اضافة صور للاختلال) اختيار هذه البوصة |
| عرض شرائح | بالتصفح و مازح بها أي مجلد على الهبوط ثم اخيار هذا المجلد: إذا كنت ترغب في رؤية المجلدات الموجودة في القائمة (و التي لا تريد ان تحتويها ) على العرض قم بحذفها |
| [اختيار بؤرة ويندو أو عرض صور جميلة تحتكر.] |
بؤرة ويندوز هي استخدام بؤرة لتظهر فيديوهات من حول العالم إلى جانب وجود النصائح و الحيل التي تشرح الاستخدام الكامل لسفينة الفضاء الخاصة بك، إذا لم تتمكن من رؤية، قد تكون بؤرة ويندوز مدارة من قبل منظمتك الخاصة وتفاصيل عنها يمكنك مراجعة مدبر النظام: ابحث عن صورة> الصورة الأخيرة>تصفح الصور> اخيار صورك > اختر الصور> اختر أي مجلد> اختر هذا المجلد.
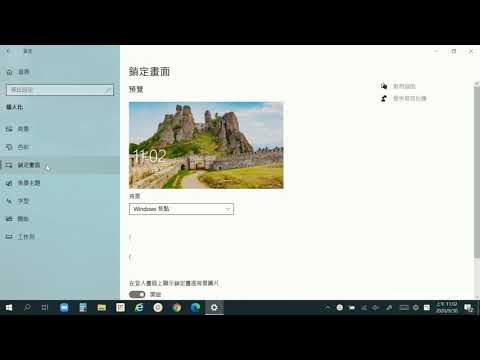

اختيار ظهور بؤرة ويندوز على شاشة القفل
* بعد الغلق بحرف لوك (Windows + L) > شاشة القفل>بؤرة ويندوز. >استخدام مفتاح لوحة المفاتيح لبدء إشعال شاشة الموت بجهاز الكمبيوتر.
اختيار صورة شاشة تسجيل الدخول
1. الإعدادات>القفل>>شاشة>تسجيل الدخول إلى الشاشة.
2. تأكد أنه قد تم تغيير الصورة إلى خلفية شاشة القفل.
3. اختر قائمة حالة شاشة القفل، ثم اختر خيارك مثل البريد الإلكتروني أو الطقس أو التقويم.
عند استخدام التقويم، يمكنك رؤية أي موعد معكود على الفور.
4. اختر قائمة الخلفية وقم بإجراء أحد هذة الأشياء:
– اختار بؤرة ويندوز لتظهر فيديوهات جميلة آليا.
– تحديث بؤرة ويندوز يومياً من جميع أنحاء العالم و كذلك عرض النصائح والحيل لاستخدام سفينة الفضاء بكامل إمكانياتها.
ملاحظة: إذا لم تتمكن من العثور على هذا الخيار، فقد تتم إداراته من قِبل مؤسستك.

如何鎖定電腦螢幕:最佳方式和簡易步驟
鎖定電腦螢幕是一項重要的安全措施,可以防止未經授權的使用者存取您的電腦和個人資料。本文將提供詳細的指導,説明如何使用不同的方法鎖定您的電腦螢幕,包括 Windows、Mac 和 Linux 系統。
Windows 系統
方法 1:使用鍵盤快捷鍵
- 按下 Windows 鍵 + L 以立即鎖定電腦螢幕。
方法 2:使用「控制面板」
- 前往「控制面板」>「個人化」>「鎖定螢幕」。
- 在「螢幕儲存器設定」下,選擇螢幕儲存器,然後勾選「在恢復時顯示登入畫面」。
- 按下「確定」以儲存變更。
方法 3:使用滑鼠右鍵功能表
- 在桌面上按一下右鍵,然後選擇「鎖定」。
Mac 系統
方法 1:使用「快捷鍵」功能表
- 同時按下 Control + Command + Q 以鎖定螢幕。
方法 2:使用螢幕保護程式
- 前往「系統偏好設定」>「安全性與隱私」。
- 在「一般」分頁中,勾選「在進入螢幕保護程式或睡眠模式後鎖定電腦」。
- 設定螢幕保護程式並調整等待時間。
Linux 系統
方法 1:使用鍵盤快捷鍵
- Ubuntu:按下 Ctrl + Alt + L 以鎖定螢幕。
- Fedora:按下 Ctrl + Alt + F2,然後輸入「lock」並按下 Enter 鍵。
- 其他 Linux 散發版:按壓 Ctrl + Alt + F1,然後輸入鎖定螢幕指令(可能是「lock」或「dm-tool lock」)。
方法 2:使用螢幕保護程式
- 前往「系統設定」>「螢幕保護程式」。
- 選擇螢幕保護程式並勾選「鎖定螢幕」。
- 設定等待時間。
其他事項
自動鎖定
大多數系統都提供自動鎖定功能,可以在一定時間不活動後自動鎖定螢幕。
Windows:
- 前往「控制面板」>「個人化」>「鎖定螢幕」。
- 在「螢幕儲存器設定」下,調整「在恢復時顯示登入畫面後恢復螢幕保護程式」的等待時間。
Mac:
- 前往「系統偏好設定」>「安全性與隱私」。
- 在「一般」分頁中,設定「在進入螢幕保護程式或睡眠模式後ロック電腦」的等待時間。
Linux:
- 編輯以下檔案:/etc/systemd/logind.conf
- 找到「HandleLidSwitch」設定,並將其設為「suspend」。
- 找到「InhibitDelayMaxSeconds」設定,並將其設為您想要的自動鎖定時間(以秒為單位)。
總結
鎖定電腦螢幕是保護您的資料和確保隱私的關鍵步驟。透過本文提供的步驟和建議事項,您可以輕鬆地鎖定您的電腦螢幕,無論您使用的是 Windows、Mac 還是 Linux 系統。
延伸閲讀…
《3》設定螢幕鎖定(以windows10為例)
如何在Windows 10 中將鎖定畫面釘選到開始畫面與工作列上
表格:鎖定電腦螢幕的方法摘要
| 系統 | 方法 | 快捷鍵 |
|---|---|---|
| Windows | 鍵盤快捷鍵 | Windows 鍵 + L |
| Windows | 「控制面板」 | / |
| Windows | 滑鼠右鍵功能表 | / |
| Mac | 「快捷鍵」功能表 | Control + Command + Q |
| Mac | 螢幕保護程式 | / |
| Ubuntu | 鍵盤快捷鍵 | Ctrl + Alt + L |
| Fedora | 鍵盤快捷鍵 | Ctrl + Alt + F2,然後輸入「lock」 |
| 其他 Linux 散發版 | 鍵盤快捷鍵 | Ctrl + Alt + F1,然後輸入鎖定螢幕指令 |
| 系統 | 自動鎖定 | 設定 |
| Windows | 控制面板 | 調整「螢幕儲存器設定」 |
| Mac | 系統偏好設定 | 勾選「在進入螢幕保護程式或睡眠模式後鎖定電腦」 |
| Linux | 檔案編輯 | 編輯 /etc/systemd/logind.conf 檔案 |
